Troubleshoot Audio/Video Issues for Windows Chrome
Notes: Make sure no other apps are using your mic or camera before trying any of the steps below. If you are still experiencing issues after following these troubleshooting instructions, please contact your healthcare provider.
- If your medical professional or another participant says that they cannot see or hear you during a video session, please check to see that you can see yourself in the video thumbnail and check the mic and camera icons on the right-side of the page to ensure that they are turned on (no red slash mark)
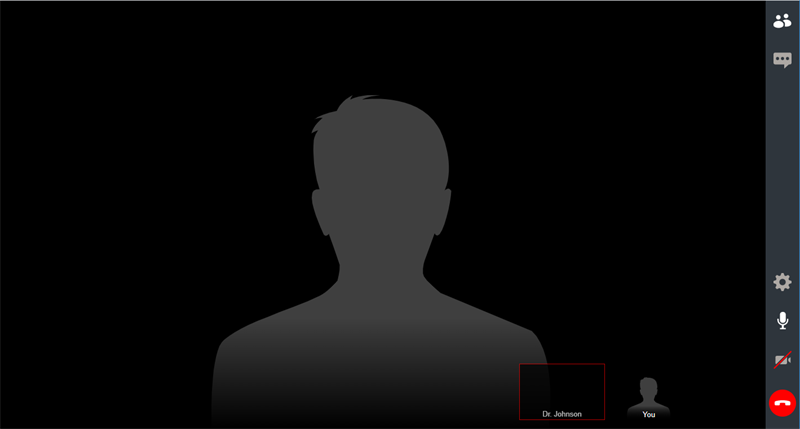
- If you cannot see yourself in the thumbnail or see red slashes over the mic or camera icons (as above), click on the icons to make sure that they are enabled.
- If you get a message indicating that your browser does not have access to your mic or camera, then please follow the instructions below:
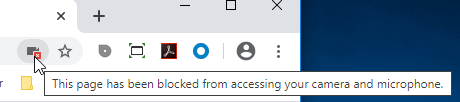
- Click the lock icon in the upper left-hand corner.
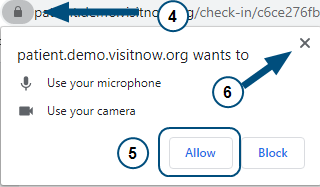
- Click Allow.
- Click the X to close this popup and to return to the virtual visit.
- Click the refresh button.
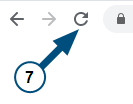
- You are all set for your video session with your medical professional!